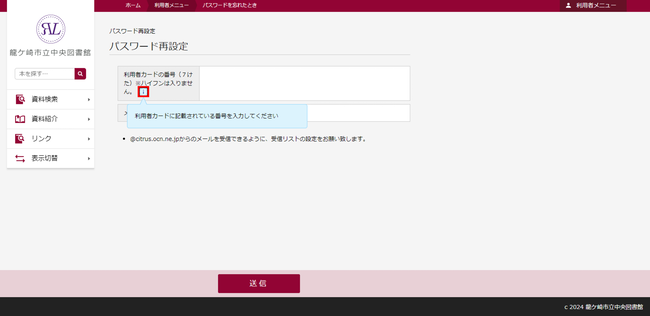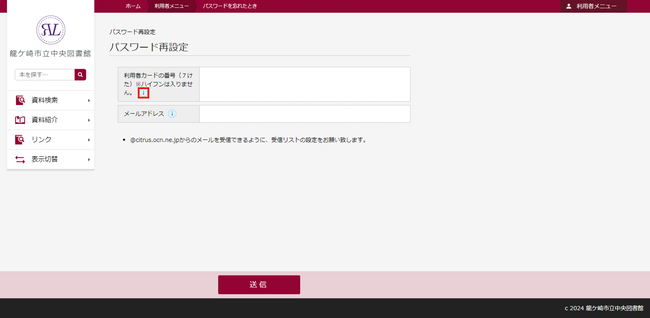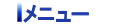1.ログイン
- (1) 利用者メニューを表示します。
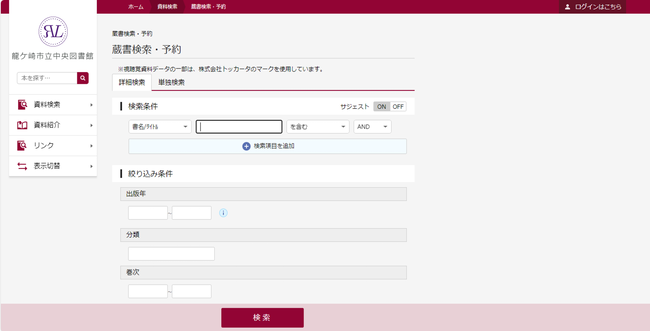
- (2) ログイン画面に移動します。ログインすることで資料の予約や各種サービスの利用が可能になります。
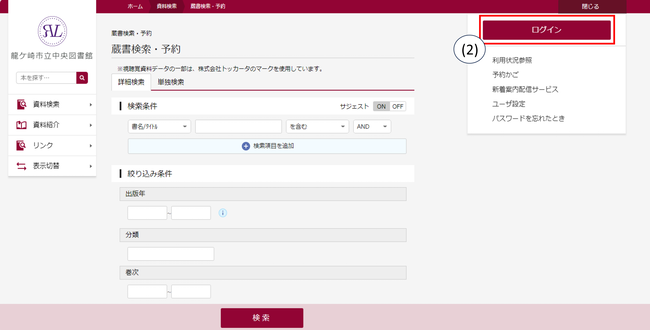
利用者カードの番号とパスワードを入力して[ログイン]ボタンを押します。 様々な方法で図書館の資料を検索することができます。 各画面からは画面左部の[資料検索]メニューを利用して検索方法を選ぶことができます。 資料の予約は以下の手順で行います。 キーワードを入力して[検索]ボタンを押すことで、資料を検索します。 検索結果を一覧表示します。 検索結果が多いとき、画面上部の[絞り込み]ボタンを押すことで、著者名や出版者などで絞り込みができます。 検索結果一覧で選択した資料の詳細画面です。 詳細な条件設定をして資料を検索します。 検索区分を設定し、資料を検索するジャンルをクリックします。 分類から資料を探します。 分類名のリンクをクリックすると次の階層の一覧が表示されます。
分類により階層の深さは異なりますが、[検索]ボタンの文字色が緑色になるとクリックして資料の一覧を表示させることができます。 図書館が設定したテーマから資料を探すことができます。 たくさん借りられている本のランキングを一覧で見ることができます。 ランキング一覧で資料名をクリックすると検索結果詳細画面が表示され、資料の予約申込ができます。 たくさん予約されている本のランキングを一覧で見ることができます。 ランキング一覧で資料名をクリックすると検索結果詳細画面が表示され、資料の予約申込ができます。 ログインしてご利用いただくサービスです。 各画面からは画面上部の[利用者のページ]メニューを利用することができます。 貸出状況一覧では、貸出中の資料について確認できます。 予約状況一覧では、予約中の資料について確認できます。 新着資料お知らせサービスとは、登録されたテーマに関する資料が図書館に入ったとき、新着情報をメールでお知らせするサービスです。 パスワードやメールアドレスを登録したり、変更したりすることができます。 各画面からは画面上部の[各種サービス]メニューを利用することができます。 パスワードを忘れてしまっても、メールアドレスが登録されていれば、新しいパスワードを設定しなおすことができます。 メールアドレスを新規に登録する、または新しいメールアドレスに変更することができます。 パスワードを変更することができます。 資料を予約するには、いったん資料を予約かごに入れます。予約かごに入れた資料は、ブラウザを終了しても保存されています。任意のタイミングで選択して予約登録することができます。 予約かごには、検索結果詳細画面で予約かごに入れた資料が最大1000件入ります。予約かごでは、資料をカテゴリに分けて管理したり、資料にメモをつけたりすることができます。 予約かご参照画面で資料を選択し、[予約]をクリックすると予約登録画面が表示されます。 予約確認画面で予約資料と予約情報を確認し、間違いがなければ[送信]ボタンを押します。 予約かごカテゴリ管理画面では、カテゴリを追加、修正、削除することができます。 予約かご参照画面で[メモを書く]をクリックすると、メモ入力画面が表示されます。 各画面に表示されている
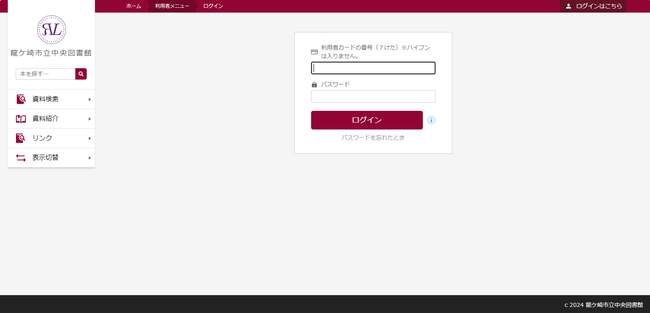
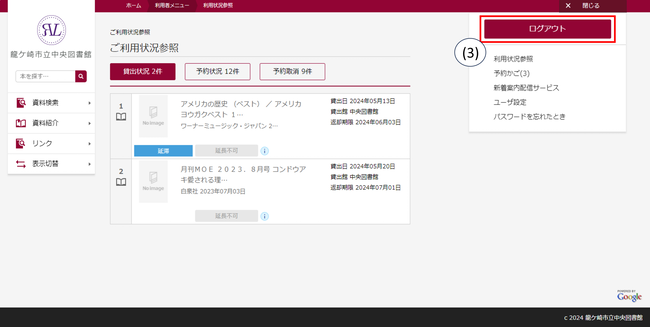
操作を終了するときは[ログアウト]ボタンを押してください。
一定時間操作をしない状態が続いた時は自動でログアウトされます。
2.資料検索
検索した資料を予約することができます。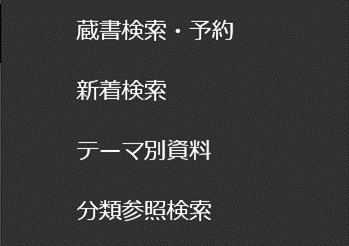
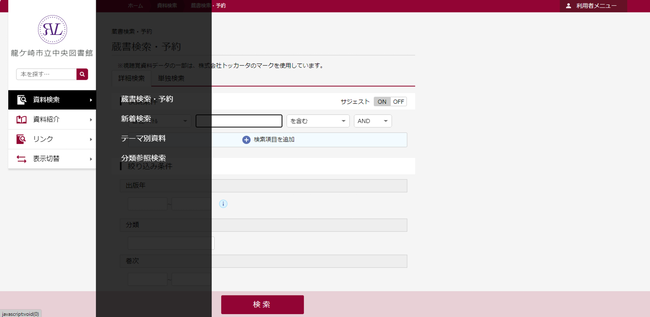
2-1.簡易検索
スペースで区切ることで複数のキーワードを入力して検索することができます。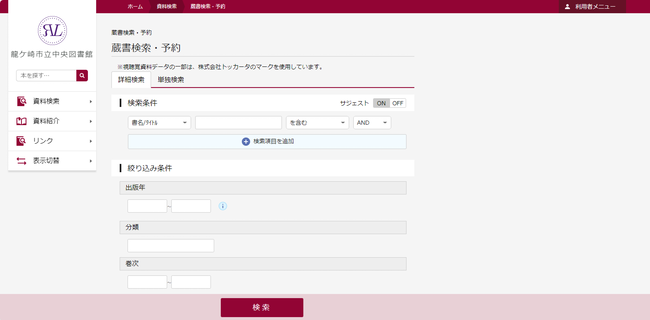
キーワードが2文字以下の場合は、完全一致で検索します。
検索結果一覧で資料名をクリックすると検索結果詳細画面が表示され、資料の予約申込ができます。2-1-1.検索結果一覧
資料名をクリックすると検索結果詳細画面を表示します。
雑誌の場合はタイトルが表示されています。タイトルをクリックすると巻号一覧画面が表示されます。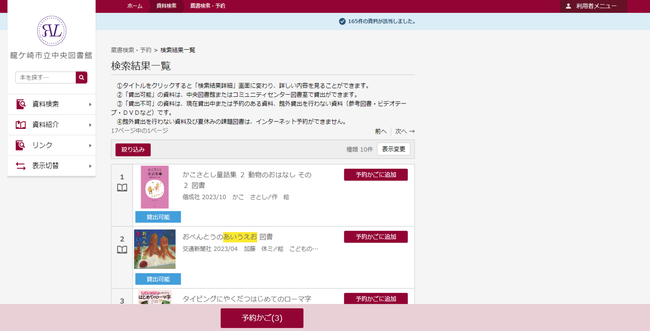
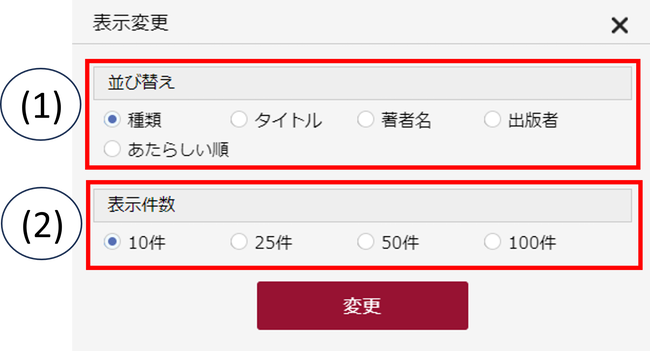
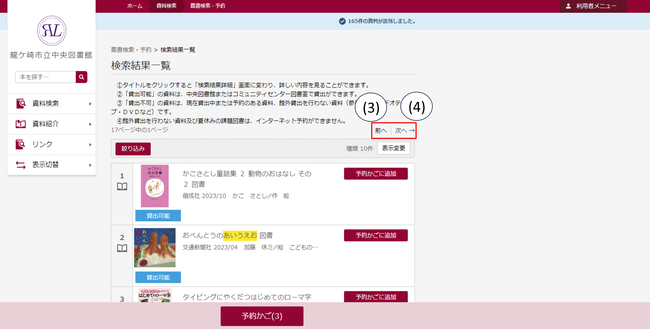
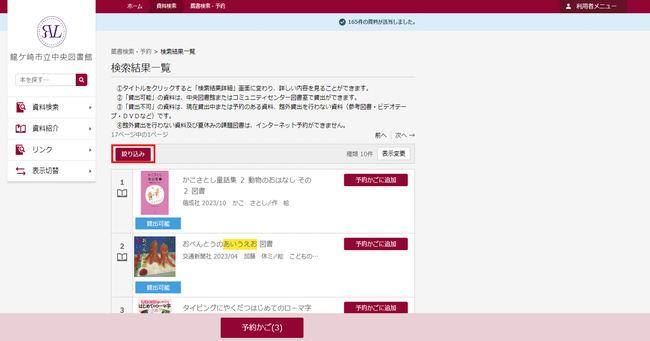
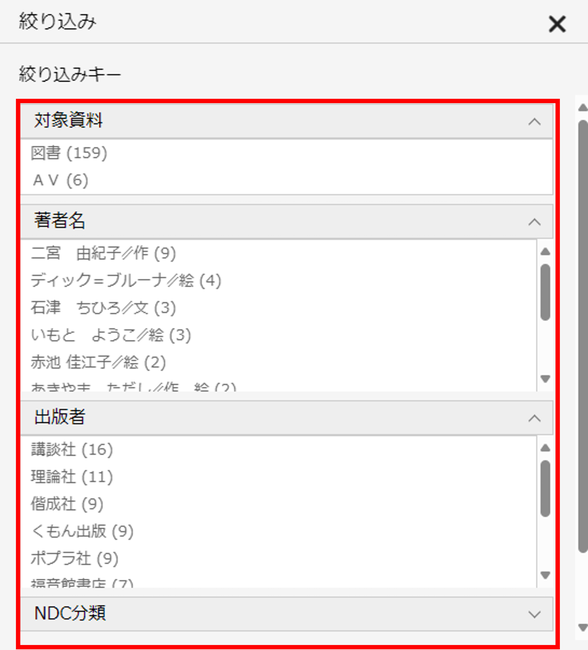
2-1-2.検索結果詳細
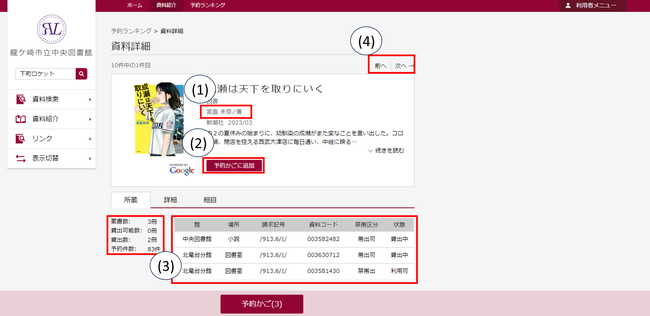
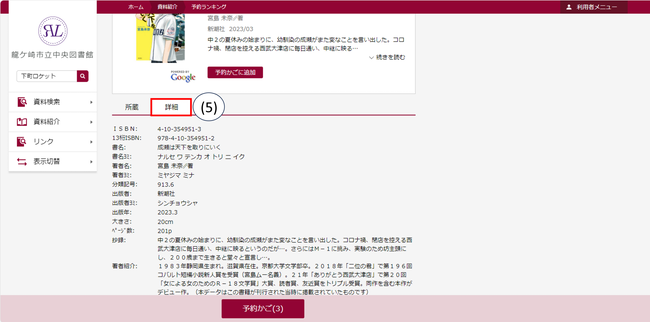
予約かごを利用するにはログイン操作が必要です。ログインしていない場合は、ユーザーログイン画面が表示されます。
また、この資料を持っている館や、禁帯出かどうかなどの情報も確認できます。2-2.蔵書検索・予約
検索結果一覧で資料名をクリックすると検索結果詳細画面が表示され、
予約申込することで資料の予約登録ができます。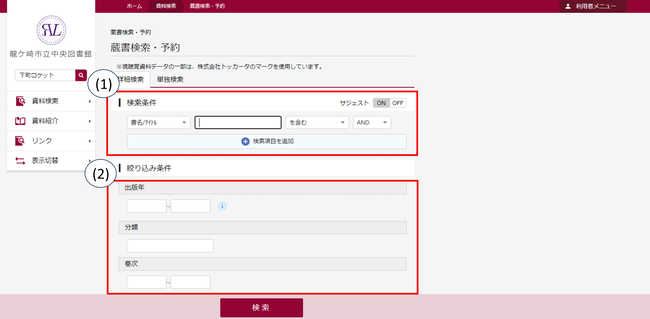
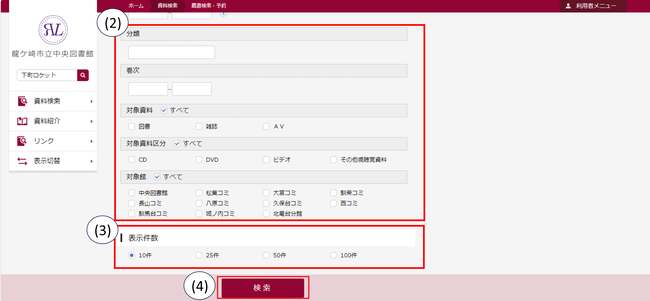
ヨミによる検索も可能です。
キーワードが2文字以下の場合は、完全一致で検索します。
検索項目は「書名等」「著者名等」「出版者」「一般件名」等から選択します。
一致方法は「を含む」「から始まる」「と一致する」から選択します。
組み合わせ方は「AND」「OR」「NOT」から選択します。
ISBNを入力した場合は、他の検索条件は無視されます。数字の間のハイフンは入力してもしなくても検索できます。
「出版年」と「分類」は範囲を指定して検索することができます。他の条件と掛け合わせることもできます。
検索結果一覧で資料名をクリックすると検索結果詳細画面が表示され、資料の予約申込ができます。2-3.新着資料検索
条件に該当する検索結果が一覧表示されます。
検索結果一覧で資料名をクリックすると検索結果詳細画面が表示され、資料の予約申込ができます。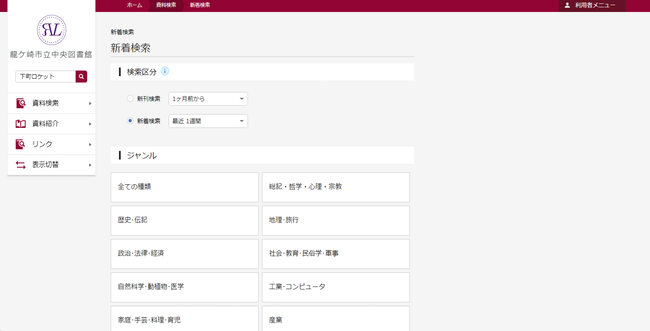
2-4.分類参照検索
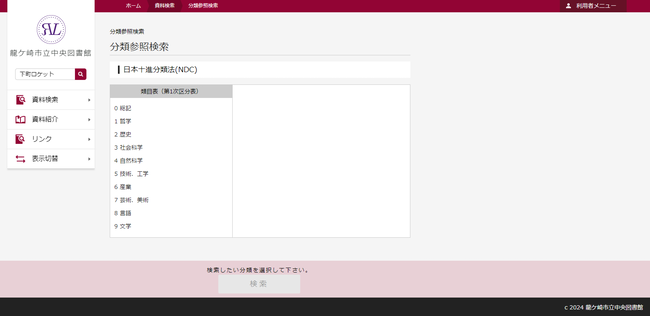
検索結果一覧で資料名をクリックすると検索結果詳細画面が表示され、資料の予約申込ができます。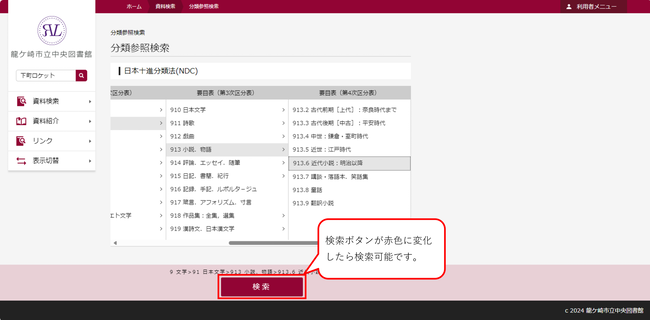
2-5.テーマ別検索
テーマのリンクをクリックするとそのテーマの資料の一覧が表示されます。
検索結果一覧で資料名をクリックすると検索結果詳細画面が表示され、資料の予約申込ができます。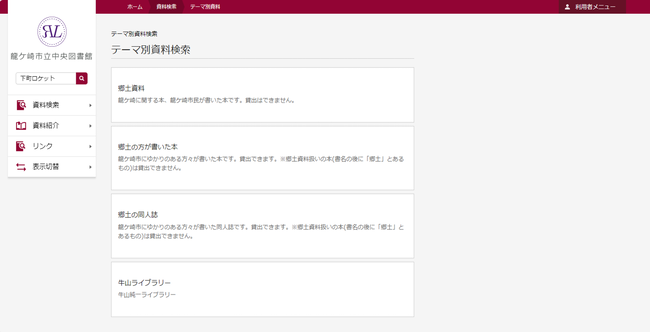
2-8.貸出ランキング
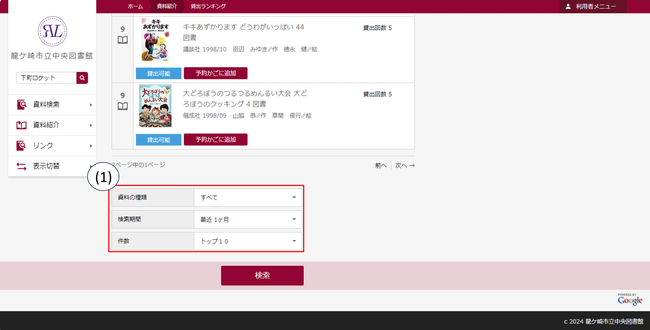
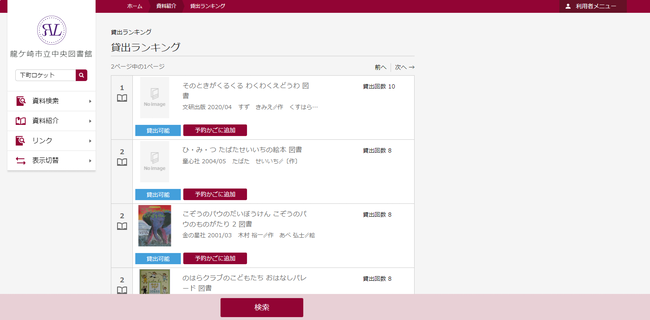
2-9.予約ランキング
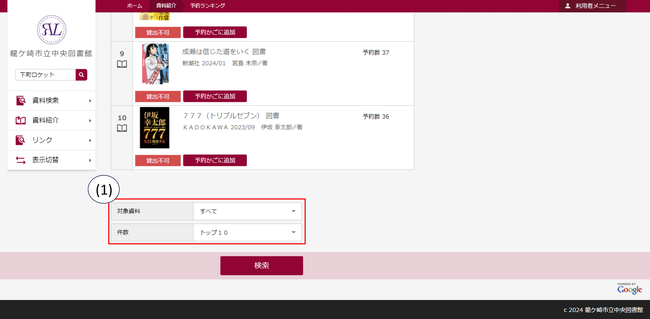
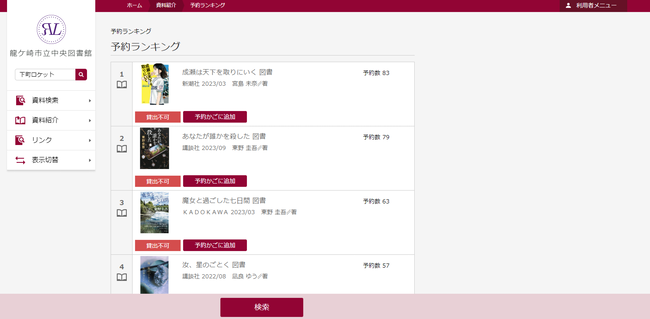
3.利用者のページ
ご利用状況を確認していただいたり、新着案内配信サービスの登録をしていただくことができます。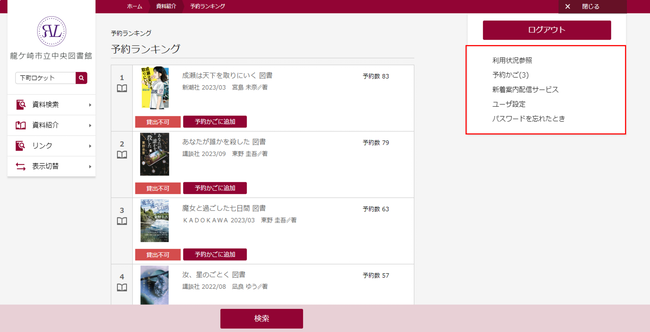
3-1.ご利用状況参照
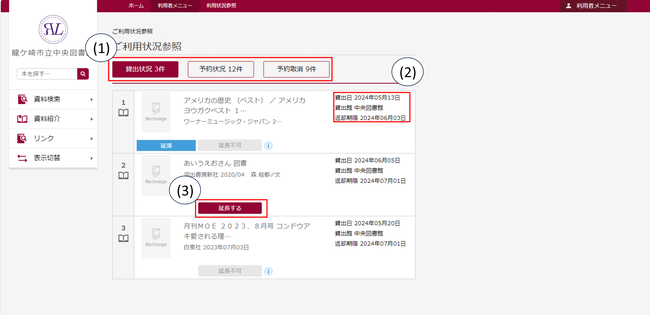
[延長不可]ボタンが表示されている場合は、貸出延長できません。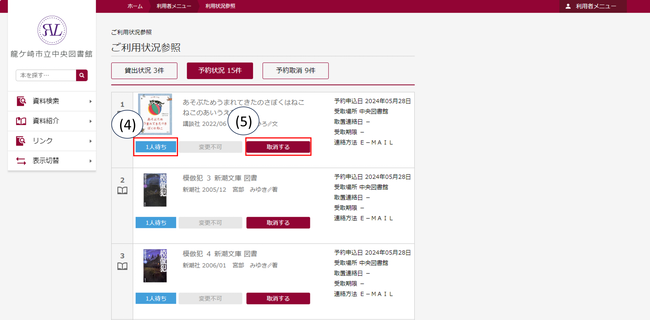
[取消不可]ボタンが表示されている場合は、ホームページからの予約取消はできません。3-2.新着資料お知らせサービス
このサービスの利用にはメールアドレスの登録が必要です。
テーマが登録されている場合は、登録テーマが一覧で表示されます。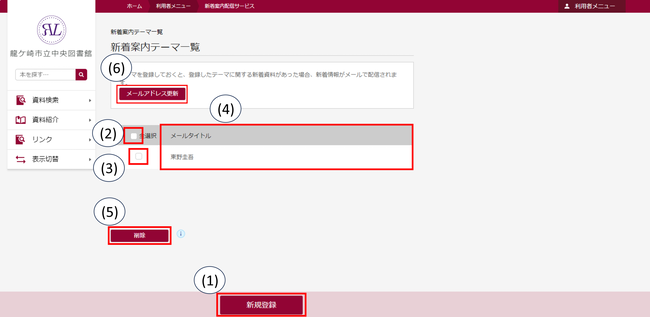
3-2-1.テーマ新規登録
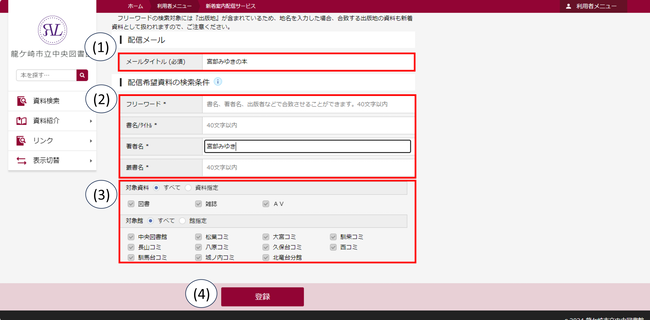
[登録]ボタンを押すと登録内容確認画面が表示されます。配信されるメールアドレスを確認して[送信]ボタンを押してください。3-2-2.テーマ修正
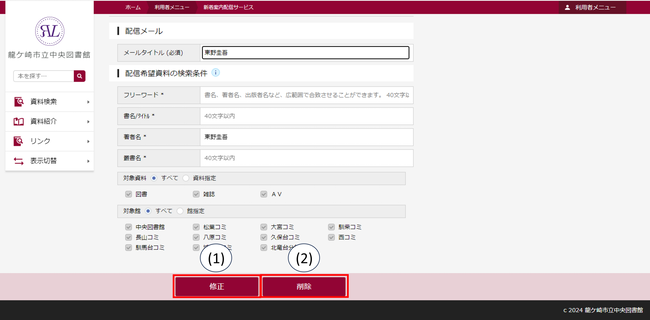
[修正]ボタンを押すと修正内容確認画面が表示されます。配信されるメールアドレスを確認して[送信]ボタンを押してください。4.各種サービス
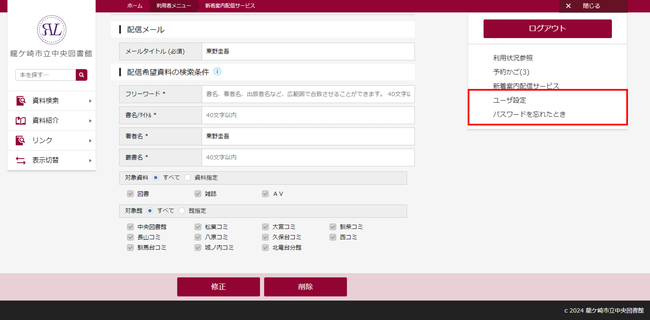
4-1.パスワードを忘れた場合
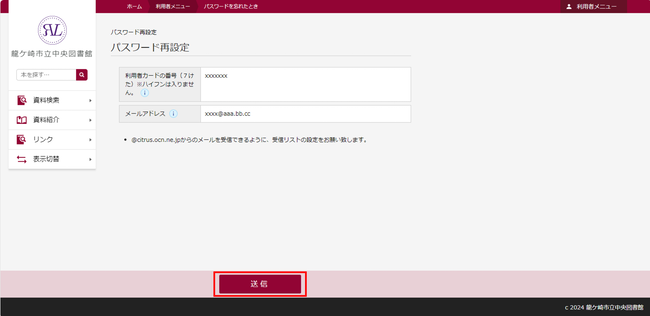
4-2.メールアドレスの変更
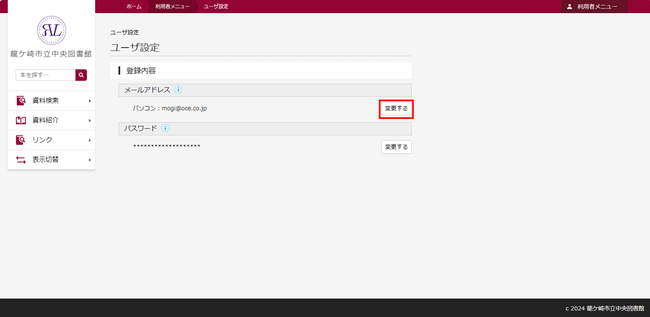
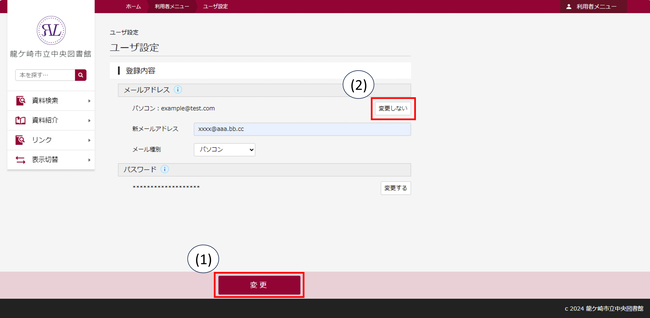
入力内容を確認して[変更]ボタンを押してください。4-3.パスワードの変更
パスワード変更では現在のパスワードの入力が必要です。
パスワードを忘れてしまった場合は「パスワードを忘れた場合」から新パスワードを設定します。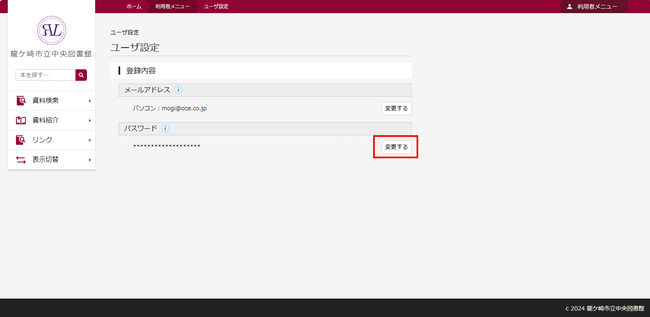
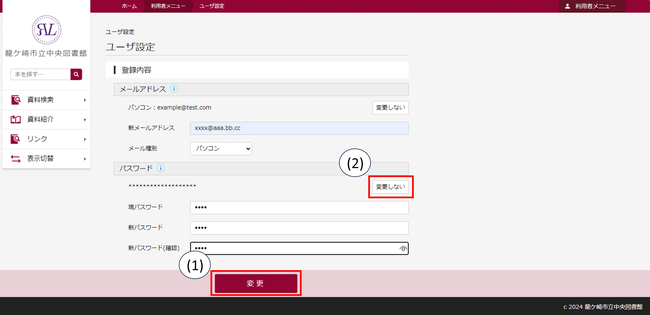
入力内容を確認して[変更]ボタンを押してください。
5.予約かご
5-1.予約登録
資料を検索して予約する手順は以下の通りです。
予約かごに資料を入れるにはログイン操作が必要です。ログインしていない場合は、ユーザーログイン画面が表示されます。
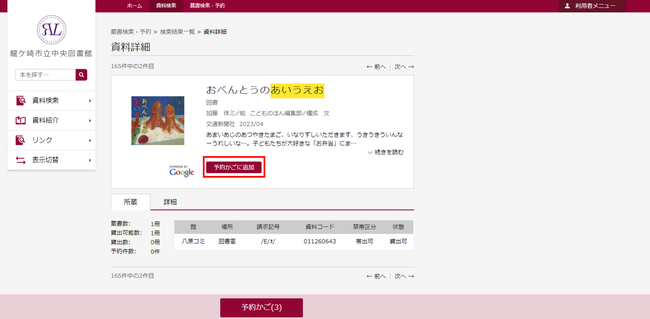
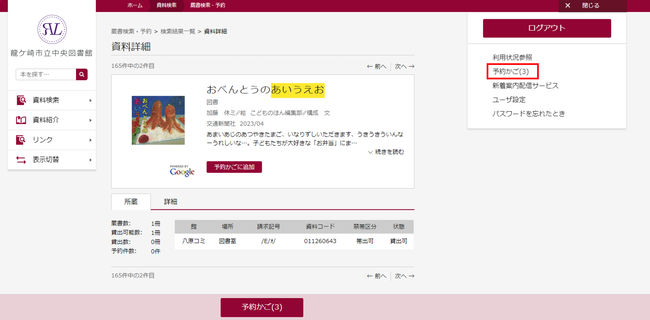
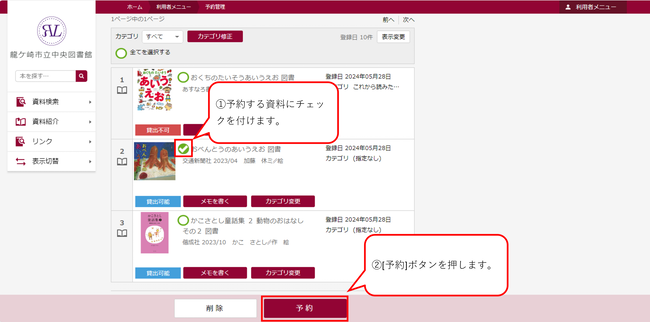
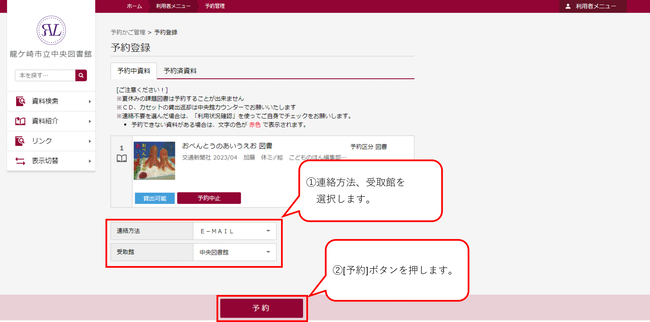
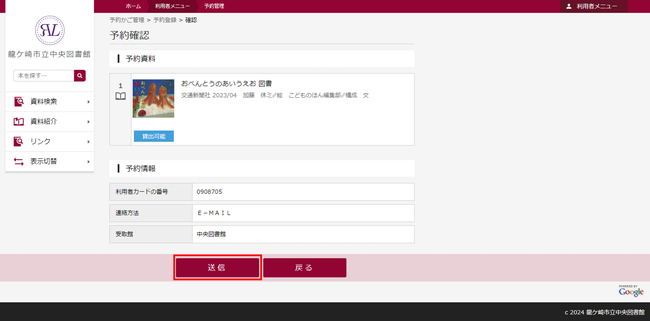
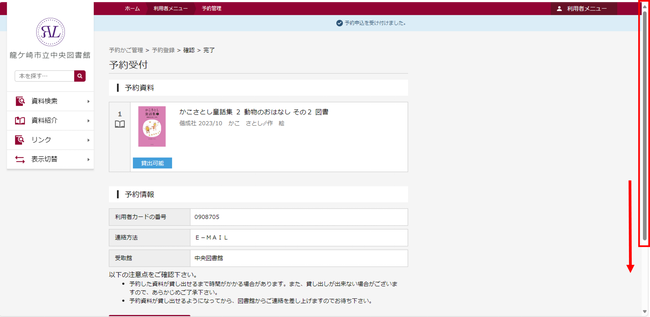
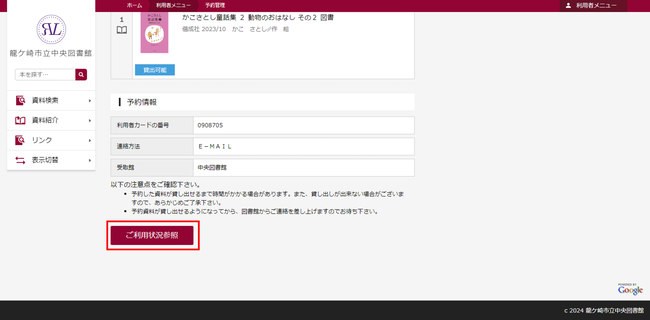
5-2.予約かご参照
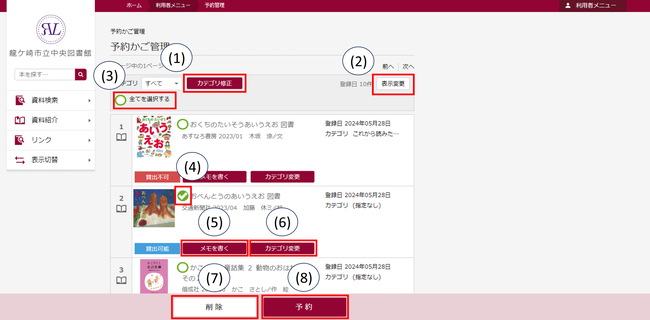
資料にカテゴリを設定するにはあらかじめ予約かごカテゴリ管理画面でカテゴリを追加しておきます。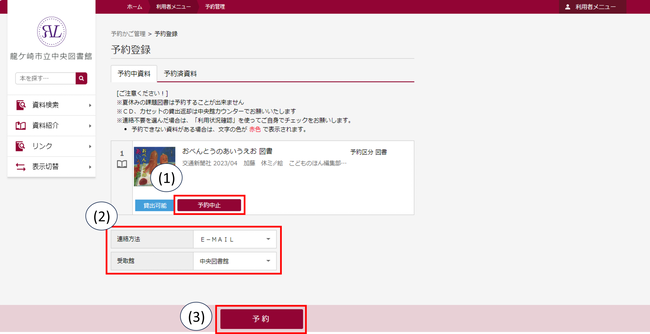
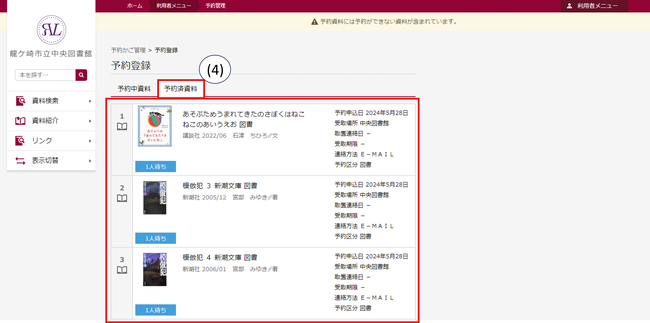
予約情報を修正したり、予約を中止する場合は[戻る]ボタンで前の画面に戻ります。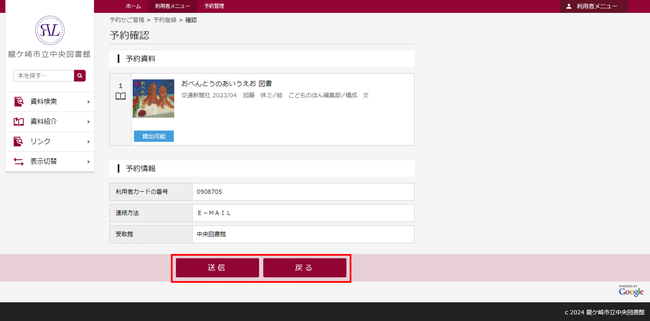
5-3.予約かごカテゴリ管理
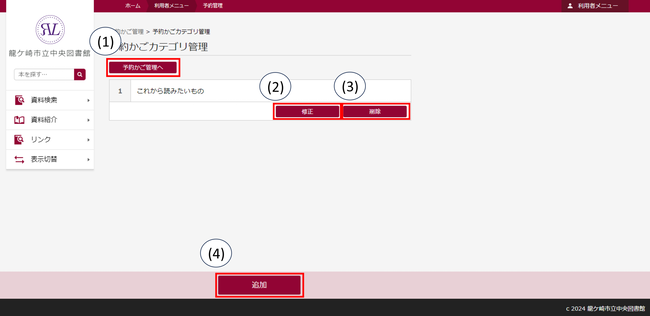
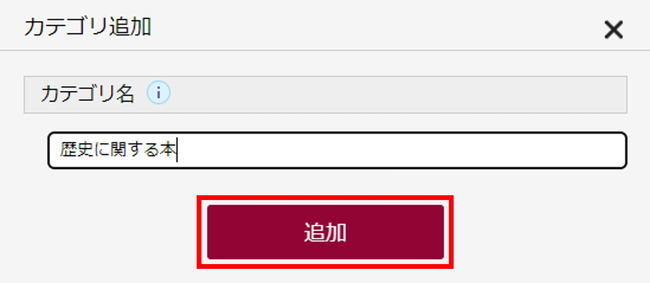
5-4.メモ入力
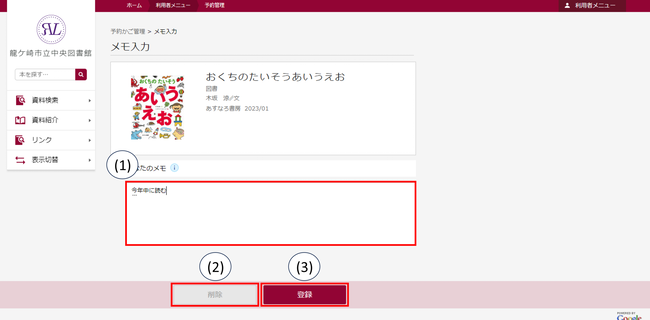
6.補足
 をクリックすると補足説明が表示されます。
をクリックすると補足説明が表示されます。